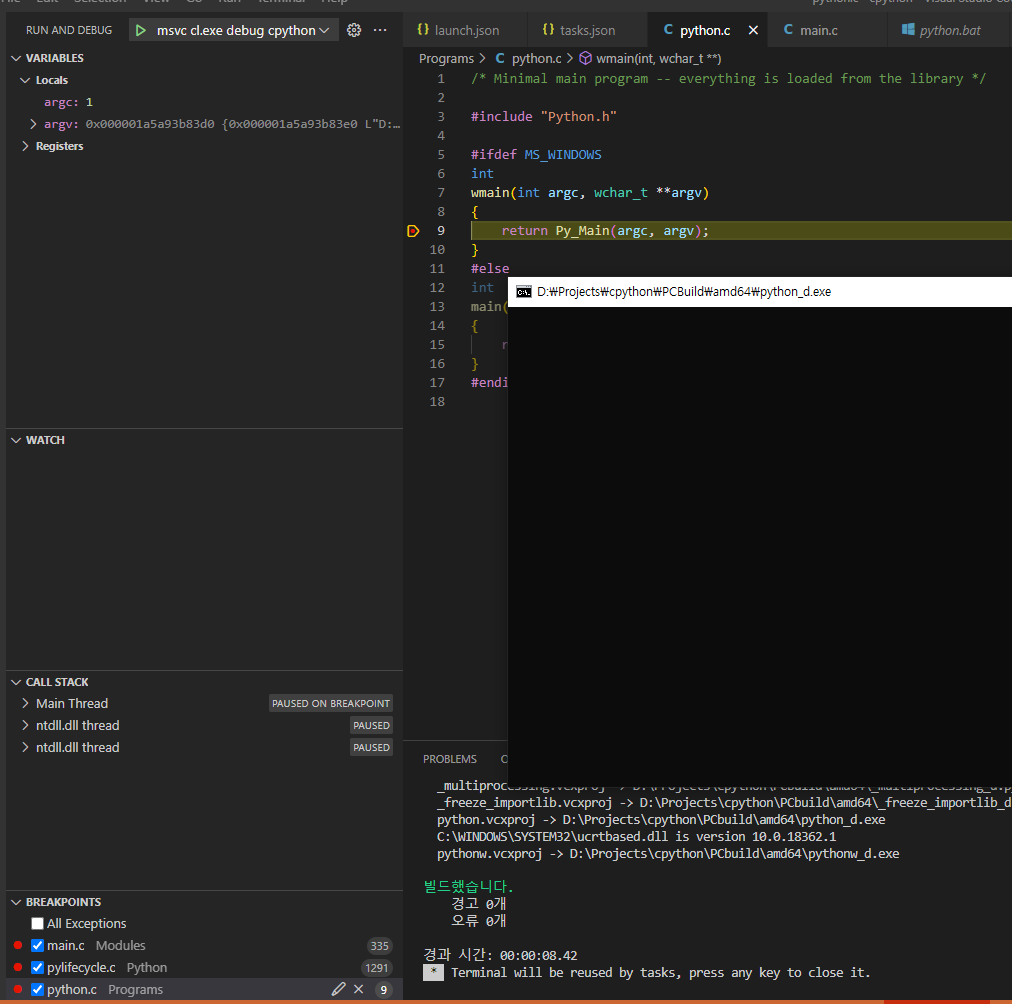2. 개발 환경 세팅#
CPython-Guide는 CPython 파헤치기 책과 동일한 Python 3.9 버전을 기반으로 진행됩니다.
Visual Studio Code 개발 환경 세팅#
플러그인 설치#
아래와 같은 플러그인들을 설치해줍니다.
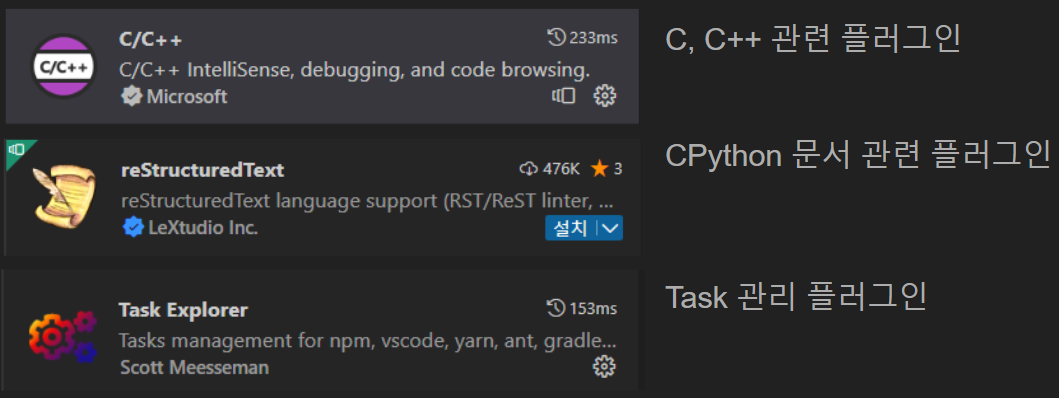
.vscode/task.json 작성#
프로젝트 실행 명령에 대한 json 파일 .vscode/task.json을 아래와 같이 생성해줍니다.
{
"version": "2.0.0",
"tasks": [
{
"label": "build",
"type": "shell",
"group": {
"kind": "build",
"isDefault": true
},
"windows": {
"command": "PCBuild/build.bat",
"args": ["-p", "x64", "-c", "Debug"]
},
"linux": {
"command": "make -j2 -s"
},
"osx": {
"command": "make -j2 -s"
}
}
]
}
위와 같이 파일 작성을 완료하면 TASK EXPLORER의 vscode 하위에 작성한 build task가 추가된 것을 볼 수 있습니다.
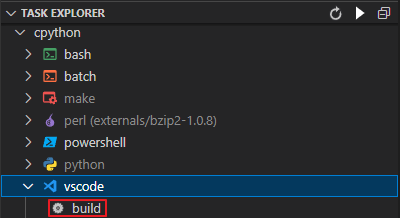
.vscode/launch.json 작성#
디버거를 위한 json 파일 .vscode/launch.json을 아래와 같이 생성해줍니다.
macOS
{ "version": "0.2.0", "configurations": [ { "name": "Debug C Code", "type": "cppdbg", "request": "launch", "program": "${workspaceFolder}/python.exe", "args": [], "stopAtEntry": false, "cwd": "${workspaceFolder}", "environment": [], "externalConsole": true, "MIMode": "lldb" } ] }
Windows
{ "version": "0.2.0", "configurations": [ { "name": "msvc cl.exe debug cpython", "type": "cppvsdbg", "request": "launch", "program": "PCBuild/amd64/python_d.exe", "args": [], "stopAtEntry": false, "cwd": "${workspaceFolder}", "environment": [], "externalConsole": true, "preLaunchTask": "build" } ] }
이제 F5를 누르면 CPython 빌드 진행 및 디버깅을 할 수 있습니다.
CPython의 진입점이 되는 Programs/python.c의 9번 라인에 디버그 브레이크를 걸고 실행해보면,
아래와 같이 디버깅이 잡힌 것을 확인할 수 있습니다.